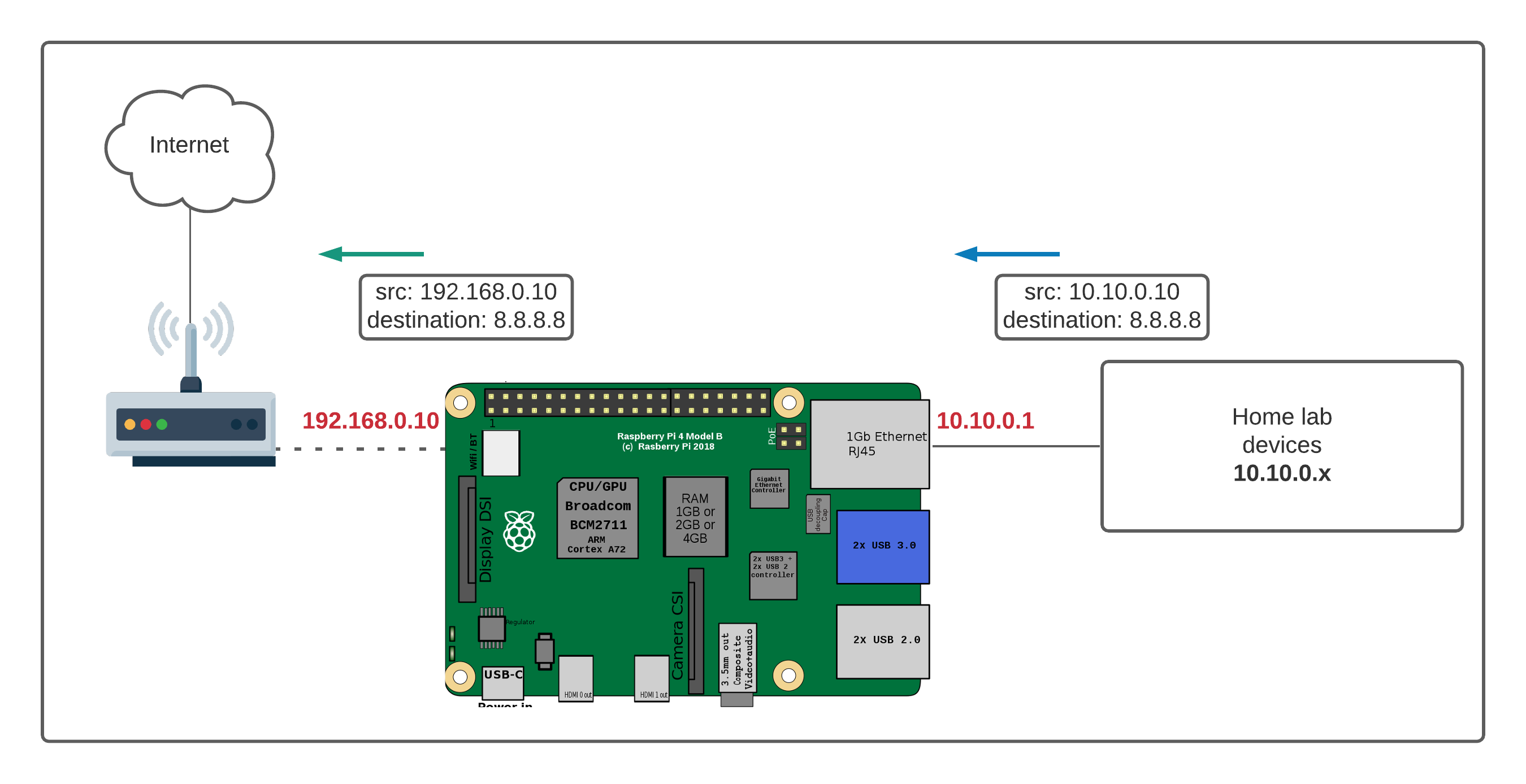Access Your Pi: Remote Access Raspberry Pi On Windows 10 For FREE!
Have you ever dreamt of controlling your Raspberry Pi from anywhere, anytime, on your Windows 10 device?
Mastering remote access to your Raspberry Pi, even when it's tucked behind a router, is not just possible, but surprisingly straightforward and completely free.
This article delves into the intricacies of achieving this, offering a comprehensive guide to configuring your setup for seamless remote access. We'll navigate the essential configurations, explore the necessary tools, and highlight the best practices to guarantee a smooth and secure experience. The ability to remotely access your Raspberry Pi unlocks a world of possibilities, whether you're a seasoned IoT enthusiast, a home automation aficionado, or simply someone who enjoys tinkering with technology from afar.
The process hinges on understanding how to forward specific port requests from your router to the internal IP address of your Raspberry Pi. This is a crucial first step, allowing external connections to reach your device. We will be leveraging the power of SSH (Secure Shell) for secure remote access. SSH provides an encrypted channel, ensuring that your data remains protected while you access and control your Raspberry Pi.
Let's consider some background information.
Understanding the Components
Before we dive into the specifics, let's clarify the key components involved in this process.
- Raspberry Pi: This is your mini-computer, the device you want to access remotely.
- Router: Your router acts as a gateway, connecting your Raspberry Pi to the internet and managing network traffic.
- Windows 10 Device: The device you'll be using to connect to your Raspberry Pi remotely.
- SSH (Secure Shell): A secure protocol for remote access and command execution.
- Port Forwarding: The process of directing incoming network traffic from a specific port on your router to a specific device on your internal network (your Raspberry Pi).
Configuring Your Router
The first significant step is port forwarding. The configuration for this step differs depending on your router model. Access your router's configuration interface by typing its IP address into your web browser (usually 192.168.1.1 or 192.168.0.1). Once logged in, look for a section labeled "Port Forwarding," "Virtual Servers," or something similar. You'll need to create a new rule, specifying the following:
- Service Name: A descriptive name for your rule (e.g., "SSH Access").
- Protocol: TCP (most common for SSH).
- External Port: The port you want to use to access your Raspberry Pi from the outside world (e.g., 22, the default SSH port, but you can change this for added security).
- Internal Port: 22 (unless you changed the SSH port on your Raspberry Pi).
- Internal IP Address: The internal IP address of your Raspberry Pi (e.g., 192.168.1.100).
Setting Up Your Raspberry Pi
On your Raspberry Pi, you'll need to ensure SSH is enabled. Most Raspberry Pi OS (formerly Raspbian) installations have SSH disabled by default for security reasons. Here's how to enable it:
- Connect to your Raspberry Pi: You can connect via an HDMI monitor, keyboard, and mouse directly, or use SSH (if already enabled) or VNC.
- Open the Raspberry Pi Configuration Tool: This is accessible via the command line: `sudo raspi-config`.
- Navigate to "Interface Options": Use the arrow keys to select this option.
- Enable SSH: Choose "SSH" and enable it.
- Reboot your Raspberry Pi: After enabling SSH, reboot your Pi for the changes to take effect.
Finding Your External IP Address
To access your Raspberry Pi from outside your home network, you need your router's public IP address (your external IP address). You can find this by:
- Using a website: Simply search "what is my IP" on Google or use a website like WhatIsMyIP.com.
- Checking your router's interface: Your router's configuration page may display your public IP address.
Connecting via SSH from Windows 10
Windows 10 has a built-in SSH client. Here's how to connect:
- Open Command Prompt or PowerShell: Search for "cmd" or "PowerShell" in the Windows search bar and open it.
- Use the SSH command: Type `ssh pi@your_public_ip_address -p your_port_number` (replace `your_public_ip_address` with your router's public IP address and `your_port_number` with the port you forwarded if you left it at 22, you can omit the `-p your_port_number`). For example: `ssh pi@123.456.789.012 -p 22`.
- Enter your password: You'll be prompted for your Raspberry Pi's password (the default is "raspberry").
- You're in!: If everything is configured correctly, you'll be logged into your Raspberry Pi's command line.
Alternative: Using SSH Clients
If you prefer a more user-friendly interface, you can use an SSH client like PuTTY (a popular free client for Windows). Download and install PuTTY, then enter your public IP address, port number, and username/password. PuTTY offers features like saving sessions for easy reconnection.
Troubleshooting
Sometimes, things don't go as planned. Here are some common issues and how to fix them:
- Can't connect:
- Double-check your public IP address.
- Verify that port forwarding is set up correctly on your router.
- Ensure SSH is enabled on your Raspberry Pi.
- Check your firewall settings on both your router and Windows 10. You might need to allow inbound connections on the specified port.
- Make sure your Raspberry Pi is connected to the internet.
- "Connection refused" error: This usually indicates that SSH is not running on the Raspberry Pi or that the port forwarding is incorrect.
- "Network timeout" error: This suggests a problem with the network connection, either on your home network or on the external network you're using.
Enhancing Security
While SSH is secure, you can take additional steps to improve security:
- Change the default SSH port: This makes it harder for automated bots to find your SSH server.
- Use strong passwords: This is crucial. Avoid default passwords.
- Disable password authentication and use SSH keys: This is a more secure authentication method.
- Update your Raspberry Pi regularly: Security updates are essential for patching vulnerabilities.
- Consider using a VPN: A VPN adds an extra layer of security by encrypting all your internet traffic.
Beyond SSH: Other Remote Access Methods
While SSH is the foundation, other methods can further enhance your remote access capabilities, especially for graphical interfaces:
- Virtual Network Computing (VNC): VNC provides remote access to the graphical user interface of your Raspberry Pi. It's a simple protocol, ideal for accessing your Pi's desktop. You'll need to install a VNC server on your Raspberry Pi (e.g., RealVNC Server or TightVNC Server) and a VNC client on your Windows 10 device. You will also need to port forward the VNC port (usually 5900) on your router.
- TeamViewer: A popular remote access tool that simplifies the process. It eliminates the need for manual port forwarding. You install TeamViewer on both your Raspberry Pi and Windows 10 device, and it handles the connection seamlessly. However, it is not open source.
- Reverse SSH Tunnel: This method is beneficial if your Raspberry Pi is behind a firewall that blocks incoming connections. It involves creating a secure tunnel from your Raspberry Pi to a server you control (or a publicly available server). You can then connect to the server, which forwards your connection to your Raspberry Pi.
Addressing VPNs and IP Addresses
The presence of a VPN can complicate the setup slightly. If your Raspberry Pi is connected to a VPN, it typically won't have a public IP address. In this scenario, you'll need to configure the VPN to allow access to your Raspberry Pi or use a different approach. In some cases you can only access the devices behind the VPN. To access the Pi itself, a TeamViewer or VNC connection, or a reverse SSH connection is often used.
Leveraging Tools like ngrok
For those seeking an alternative to manual port forwarding, tools like ngrok can be immensely helpful. ngrok creates a secure tunnel to your Raspberry Pi, providing a public URL that you can use to access your device without configuring port forwarding on your router. This is especially beneficial if you don't have control over your router or if your public IP address changes frequently. After the issue was finally resolved, ngrok was used to create a virtual tunnel.
Exploring Xrdp and Graphical Interfaces
If you desire a more native Windows experience when accessing your Raspberry Pi's graphical interface, installing xrdp on your Raspberry Pi OS is an option. xrdp is an open-source implementation of the Microsoft Remote Desktop Protocol (RDP), allowing you to connect to your Raspberry Pi using the built-in Remote Desktop Connection application on Windows. The combination of VNC and xrdp offers flexibility. The best approach often depends on your specific needs and technical comfort.
The Significance of Remote Access
The capacity to control your Raspberry Pi remotely from a Windows 10 device is more than just a technical convenience. It's a valuable skill for anyone interested in the Internet of Things (IoT) and home automation. It lets you:
- Monitor and Control Devices: Access and manage your smart home devices from anywhere.
- Troubleshoot Issues: Diagnose and fix problems with your projects without being physically present.
- Access Files and Data: Retrieve files, stream media, or work on projects remotely.
- Develop and Test: Test your code and projects from anywhere.
- Learn and Experiment: Practice your technical skills and explore new technologies.
Remote access for Raspberry Pi is not just for experts. It can be achieved by anyone who is willing to learn and follow the steps. With a good understanding of the basics and the right tools, you can unlock the full potential of your Raspberry Pi.
Conclusion
By following the steps outlined in this comprehensive guide, you've equipped yourself with the knowledge and skills necessary to access your Raspberry Pi remotely from your Windows 10 device. You now understand the importance of port forwarding, SSH, and alternative methods like VNC and ngrok. This skill opens doors to a world of possibilities, whether you're managing your smart home, working on projects from a distance, or simply expanding your technical horizons. So, go forth and embrace the freedom of remote access your Raspberry Pi is now at your fingertips, no matter where you are.