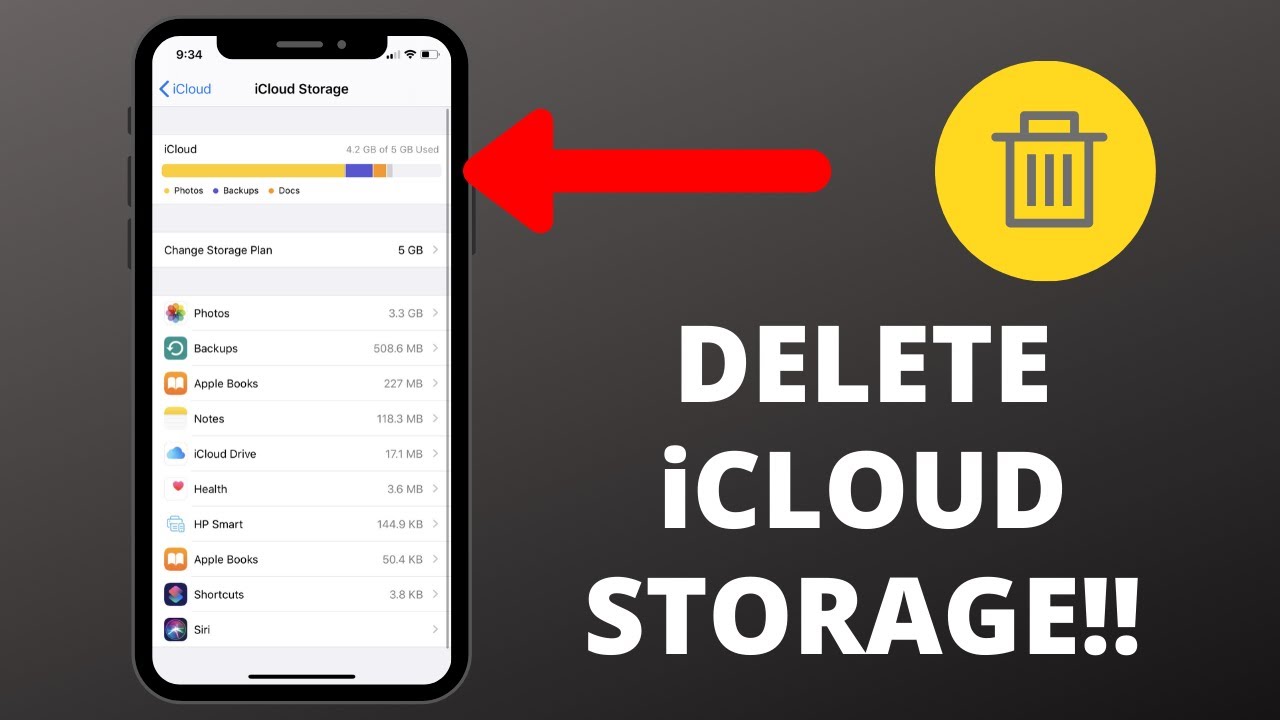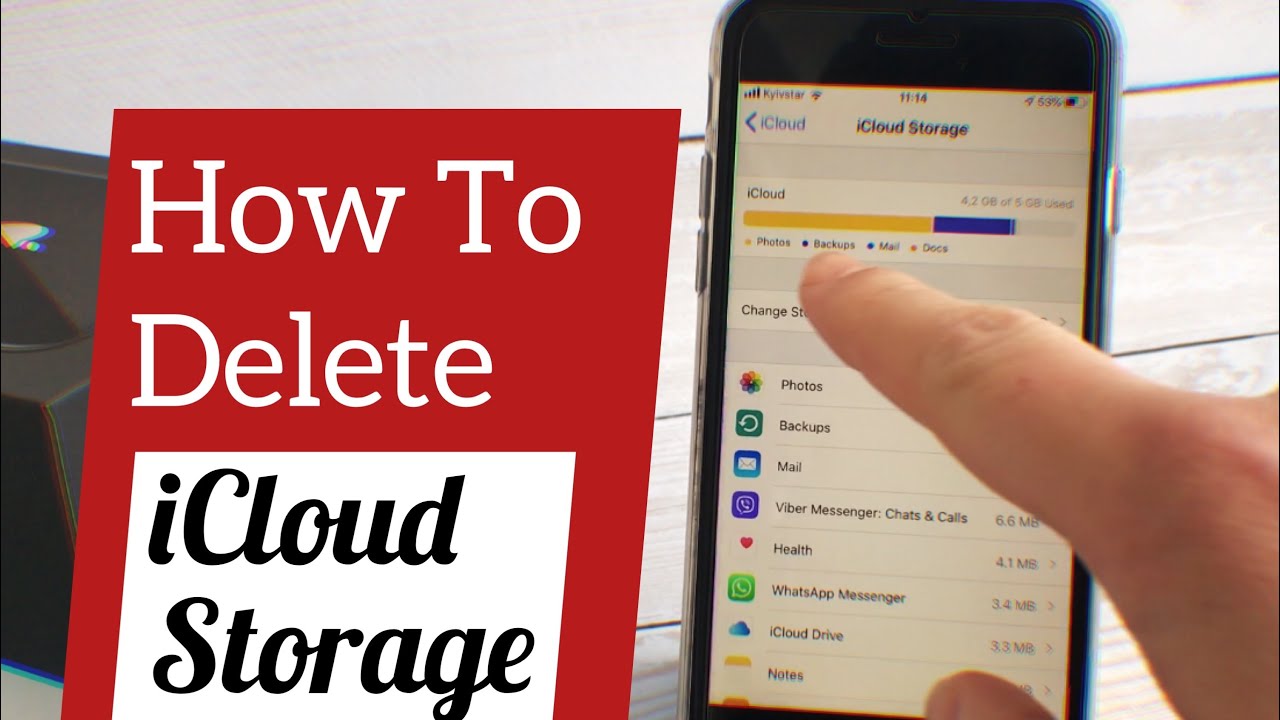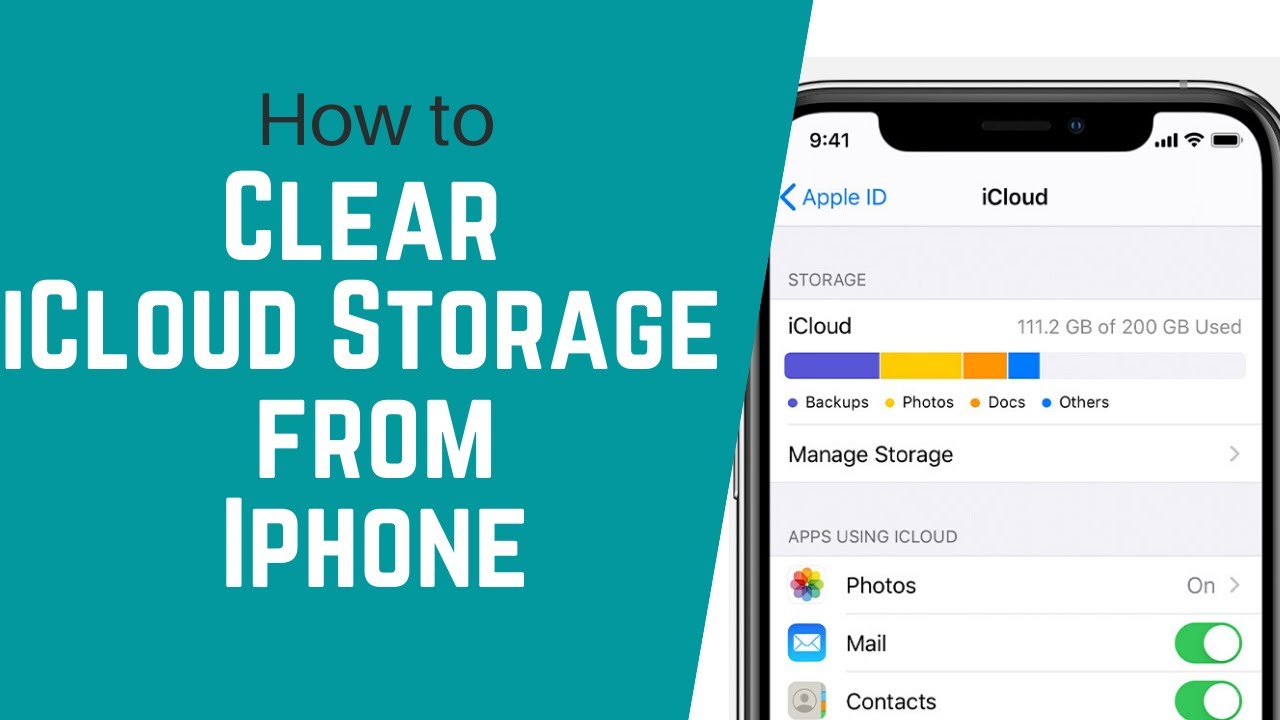[Guide] Free Up ICloud Storage: Easy Steps & Tips You Need!
Are you wrestling with a packed iCloud and yearning for breathing room? The digital realm, much like a physical space, demands periodic decluttering, and your iCloud storage is no exception.
The modern digital lifestyle hinges on the seamless synchronization of our data. iCloud, Apple's cloud storage solution, is a pivotal tool in this ecosystem. It allows us to keep our photos, videos, documents, and device backups readily available across all our Apple devices, offering a sense of security and convenience. However, this very convenience can often lead to the accumulation of digital baggage, rapidly filling up your allocated storage space. The dreaded "iCloud storage full" notification becomes a familiar, unwelcome guest. This article serves as your comprehensive guide to navigate the intricacies of iCloud storage management, providing practical solutions to reclaim your digital space and ensure your devices operate at peak performance.
Let's begin with a quick look into the methods to remove icloud storage and then look at ways to manage icloud storage effectively.
To manage your iCloud storage space, the first step is to understand where your storage is being consumed. Apple provides a clear visual breakdown, enabling you to pinpoint the primary culprits eating up your precious gigabytes. Here's how to check your iCloud storage usage:
- Go to Settings > [your name] > iCloud.
- Wait for the colored graph to load. This visual representation displays the distribution of your storage across various categories, such as photos, backups, iCloud Drive, and more.
Once you understand the composition of your storage usage, you can then choose the appropriate method of managing your storage.
It's a fact that many of us never fully embrace the concept of deleting digital memories. But not every photo, video, or file deserves a permanent residence in the cloud. Over time, these digital accumulations can quickly overwhelm your storage capacity, leading to a constant juggling act of deleting and re-uploading. Here's how to identify and remove unnecessary items:
Photos and Videos: By default, iCloud backs up all your photos and videos to the cloud. Over time, that adds up to a lot of pictures. You can save space by deleting any images you no longer need. Before deleting photos from your iCloud account, turn off the automatic backup of the iPhone to the iCloud. Go to settings > your Apple account > iCloud > photos > turn off iCloud photos or sync this iPhone. The deletion process can be initiated from two primary locations:
- Directly on your device: Open the Photos app, select the photos or videos you wish to eliminate, and tap the trash can icon.
- Through iCloud.com: Sign in to iCloud.com, navigate to Photos, select the items to delete, and click the delete (trash can) icon.
Files and Documents: The documents and data category often houses a collection of files from various apps. This can include everything from notes and documents stored in iCloud Drive to application-specific data. Here's how to manage these:
- Via iCloud Drive: On a Mac with OS X Yosemite or later, you can manage your iCloud Drive files directly from the iCloud Drive folder in Finder. Alternatively, you can access these files through iCloud.com.
- Deleting Individual Files: Open Settings > [Your Name] > iCloud > iCloud Drive > Manage Storage. Scroll down to Documents & Data and tap on Other Documents. Swipe left on individual files or tap "Edit" to delete them.
Device Backups: iCloud stores complete backups of your devices, including app data, messages, and settings. While these are invaluable for data recovery and transferring to new devices, they can also consume substantial storage space. It's wise to review your backups periodically and eliminate the ones that are outdated or no longer needed. Heres how:
- Go to Settings > [your name] > iCloud.
- Tap "Manage Account Storage" or "Manage Storage," then tap "Backups."
- Tap the device for which you want to delete backups.
- Tap "Delete Backup" then "Turn Off & Delete" to confirm. For some devices, you might see an option to "Turn Off & Delete From iCloud" instead of "Delete Backup."
Apps Taking Up Space: You can also return to apps syncing to iCloud Drive and disable apps taking up space. Identify the applications that are contributing the most to your storage footprint. Consider disabling iCloud Drive synchronization for those apps if you don't actively need their data backed up to the cloud.
If your iCloud storage is consistently nearing capacity, it might be time to explore the option of upgrading your storage plan. Apple offers various iCloud storage plans, providing you with the flexibility to choose the one that best suits your needs. You can purchase additional iCloud storage if you need more space.
Another consideration is to optimize iPhone storage by using iCloud storage in order to save space on your device. This allows you to keep smaller, optimized versions of your photos and videos on your iPhone while storing the full-resolution originals in iCloud. This can free up a significant amount of space on your device, allowing you to store more content locally.
It's essential to be aware that when you remove an item from iCloud, it's removed from all your devices linked to that account. This synchronization across devices is a core feature of iCloud, ensuring consistency across your digital life. When deleting items, make sure that you are deleting items that you no longer need.
Beyond photos and videos, consider deleting other items to free up iCloud storage space, these include files, or device backups that you no longer need.
Understanding what is using up your space helps you prioritize what to remove.
For Windows users, you can set up your system to manage file storage automatically. See the Windows support article Manage drive space with Storage Sense.
Many users struggle to manage their digital storage. Let us simplify the steps. Consider the following:
- Check your Usage: Tap Apple ID > iCloud. Wait for the colored graph to load. This shows the breakdown of your storage usage.
- Delete Outdated Backups: Outdated backups from old devices consume a significant amount of space. You can delete these backups to free up storage.
- Remove Large Files: Identify large files and documents that are taking up space and delete them.
Sometimes, the sheer volume of data can make it difficult to identify the biggest space hogs. Use Apple's built-in tools to quickly analyze your storage consumption. Remember, iCloud is a powerful tool designed to seamlessly sync your digital world, but it's also a shared space. Constant review and management are essential.
iCloud is a great way to sync your apps and keep the files you need available on any device, however, iCloud also backs up more than just photos and videos. Your iCloud storage may be full because iCloud also backs up more than just photos and videos.
Remember to consider the following points:
- iCloud backups are great for transferring all your data to a new device, phone, or computer, but they can take up a lot of space in your iCloud storage.
- Files from apps like notes, iCloud Drive, or other services may be using space.
- Icloud stores full device backups, including app data, messages, and settings.
In essence, effective iCloud storage management is an ongoing process. By regularly reviewing your usage, deleting unnecessary files and backups, and potentially upgrading your storage plan, you can ensure that your digital world remains organized, accessible, and optimized for the modern era.