How To Find Downloads On IPhone: Files App & Safari Guide
Ever find yourself staring at your iPhone, wondering where that file you just downloaded from the internet vanished to? Finding your downloaded files on your iPhone, whether they be PDFs, documents, or images, is simpler than you might think, and it all begins with understanding where your device stashes these digital treasures.
Navigating the digital world on your iPhone can sometimes feel like a treasure hunt. You download a file, a PDF, an image, a crucial document, and then where does it go? The answer lies in the Files app, a built-in utility that acts as your iPhones central filing cabinet. Think of it as your digital desk, where all your downloaded documents, photos, and various file types find their home. The beauty of the Files app is its organization; it provides a structured way to locate, access, and manage all your downloaded content.
In essence, the iPhone offers several ways to access your downloads. Whether you're dealing with files downloaded via Safari or other apps, the core principle remains the same: the Files app is your primary destination.
Understanding the intricacies of your iPhone's file management system is key to a smooth digital experience. This article will guide you through the process of locating your downloads, regardless of where they originated. Well delve into the Files app, explore Safaris download behavior, and provide a comprehensive overview of where your digital assets reside. So, let's embark on this journey and demystify the process of finding downloads on your iPhone.
Let's begin with the cornerstone of file management on your iPhone: the Files app. Introduced in iOS 11, this app offers a centralized location for storing and managing files. It's the default location where your downloads are automatically saved, making it the first place you should look when searching for your files. Whether you download a PDF from an email, a document from a website, or an image from a messaging app, the Files app is where they're likely to end up.
To access your downloads through the Files app, follow these steps:
- Open the Files app on your iPhone. You can typically find the app icon on your home screen. If it's not there, you can always use the search function by swiping down from the center of your home screen and typing "Files" in the search bar.
- Once the app is open, tap on the "Browse" tab located at the bottom of the screen. This tab provides access to various locations where your files are stored.
- From the "Locations" list, look for "iCloud Drive" or "On My iPhone." Tap on either of these options depending on where you've chosen to save your downloads. If you're using iCloud, your downloads will usually be stored in the iCloud Drive folder. If you prefer to store them locally on your device, they'll be in the "On My iPhone" section.
- Within the selected location, you should find a folder labeled "Downloads." Tap on this folder, and voila! You'll see a list of all the files you've downloaded.
It's essential to remember that the Files app organizes your downloads by default, but there might be instances where a different location is selected. For example, if you download a file from a specific app, that app might offer the option to choose a different save location. However, if you havent specified a different location, your downloads will always land in the Downloads folder within the Files app.
For a quick recap: The Files app, accessed through the "Browse" tab, is your primary hub. Look for the "iCloud Drive" or "On My iPhone" options, then dive into the "Downloads" folder. Its as straightforward as that.
Now, let's delve into Safari, your iPhone's default web browser, and explore how it handles downloads. Safari has a specific process for downloading files, and understanding this process is crucial for locating your downloads.
When you download a file using Safari, the file is automatically saved to the Files app. This seamless integration ensures all your downloads are stored in a single, organized location. However, the downloads button in Safari only appears when you are actively downloading a file, which can make finding files a little tricky after the download completes. Here's a simple method to find your Safari downloads:
- Open the Files app on your iPhone.
- Tap on the "Browse" tab at the bottom of the screen.
- Select "On My iPhone" from the locations list.
- Look for the "Downloads" folder. This is where you'll find all your Safari downloads.
The process is similar to finding downloads from any other source. The key is to remember that Safari directs its downloads to the Files app, specifically the Downloads folder within the "On My iPhone" or "iCloud Drive" locations.
If you're a frequent Safari user, you might be interested in changing the default download location. While the Files app is the default, you can customize this setting within the Settings app.
Here's how to change your download location:
- Open the Settings app on your iPhone.
- Scroll down and tap on "Safari."
- In the Safari settings, look for the "Downloads" option.
- Tap on "Downloads" to choose where you want your downloads to be stored.
- You can select either "iCloud Drive" or "On My iPhone." If you choose iCloud Drive, the downloads will be saved to your iCloud storage, which syncs across all your Apple devices. If you choose "On My iPhone," the downloads will be stored locally on your device.
Customizing your download location offers greater control over where your files are stored. It also gives you the flexibility to align your downloads with your preferred storage strategy.
Now, let's move beyond Safari and explore how different file types are saved on your iPhone. The way files are handled varies based on their type and the app you're using. Understanding these distinctions is key to efficiently accessing your downloads.
Heres a quick look at how your iPhone saves different kinds of downloads:
- Documents, PDFs, and Zip Files: These files typically go to the Files app in the "Downloads" folder, unless you specify a different location when downloading. Whether the PDF comes from a website, email, or message, it will generally be saved in the Downloads folder.
- Photos and Videos: Photos and videos downloaded via Safari or other browsers usually also end up in the Files app, within the "Downloads" folder. However, saved pictures can also be found in the Photos app, and videos can be found there as well, in addition to the Files app.
- Music: Music downloads are usually found in the Music app or the Files app, depending on how you downloaded them.
The iPhone offers a few ways to sort and save different file types, depending on the app and the file type. Understanding these will help you quickly access your files.
In the digital age, knowing where your files go is more than just a convenience; its essential for effective organization and productivity. From Safari downloads to PDFs from emails, your iPhone stores a wealth of information, and understanding how to find these files empowers you to manage your digital life effectively.
Beyond the core methods of finding downloads, there are other ways to quickly access your files, especially if you frequently use a particular folder or document.
Heres a handy tip:
- Favorites: In the Files app, you can add frequently accessed folders to your "Favorites." This will add a shortcut to the folder when you open the Files app. To do this, locate the folder and touch and hold it. Tap "Favorite." Now, the next time you open the Files app, your favorite folders will be easily accessible.
- Spotlight Search: Dont underestimate the power of Spotlight Search. If you know the name of the file you have downloaded, a quick Spotlight search from your home screen can locate it. Swipe down from the center of your home screen to activate Spotlight, then type in the file name. The results will display your downloaded file along with its location.
These techniques can help you save time and effort in finding and accessing your downloaded files.
If you're still struggling to find a downloaded file, here are some troubleshooting tips:
- Check for Different Locations: Double-check all the possible locations discussed earlier, including "iCloud Drive," "On My iPhone," and any app-specific folders.
- Search by File Name: Use the Spotlight Search feature to locate the file quickly.
- Recent Downloads: Check your "Recent" folder in the Files app to see if the file is listed there.
- Clear Safari History and Cache: In some cases, clearing Safaris history and cache may help. Go to Settings > Safari > Clear History and Website Data.
If you are unable to locate a file, consider where it might have been downloaded from or what app you were using at the time, as this will provide valuable clues as to where it might be stored. If the file is still elusive, it is advisable to check the source again to ensure that the download was successful.
The Files app remains your primary destination for downloaded files, with Safari saving files by default in the Downloads folder. Understanding these fundamentals allows you to navigate your iPhones file system with ease.
In the digital world, knowing how to manage your files is essential. Now, with this complete guide, you have all the knowledge and skills required to navigate the file management system on your iPhone, and easily find any downloaded file.
Remember, the Files app is your central hub. Safari downloads will go directly to the "Downloads" folder. By using the tips and tricks outlined, you'll be able to find and access your downloaded files quickly and effortlessly.
As technology evolves, it's important to stay informed and adapt to new ways of managing your digital world. The tips and tricks outlined in this guide can help you streamline your file management, making your iPhone experience more efficient and productive.
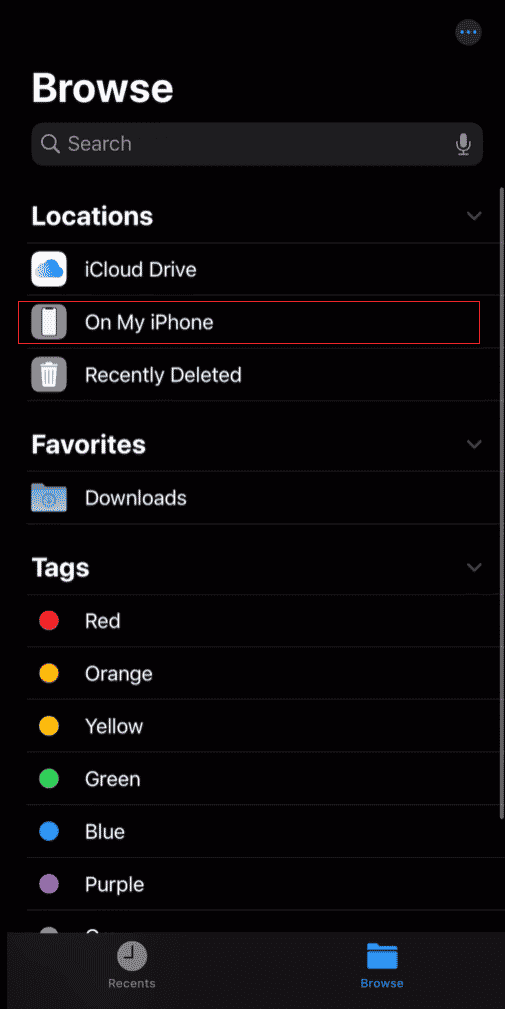
:max_bytes(150000):strip_icc()/how-to-find-the-downloads-on-my-phone-4587236-7-5c6e670546e0fb00012d31f5.jpg)
