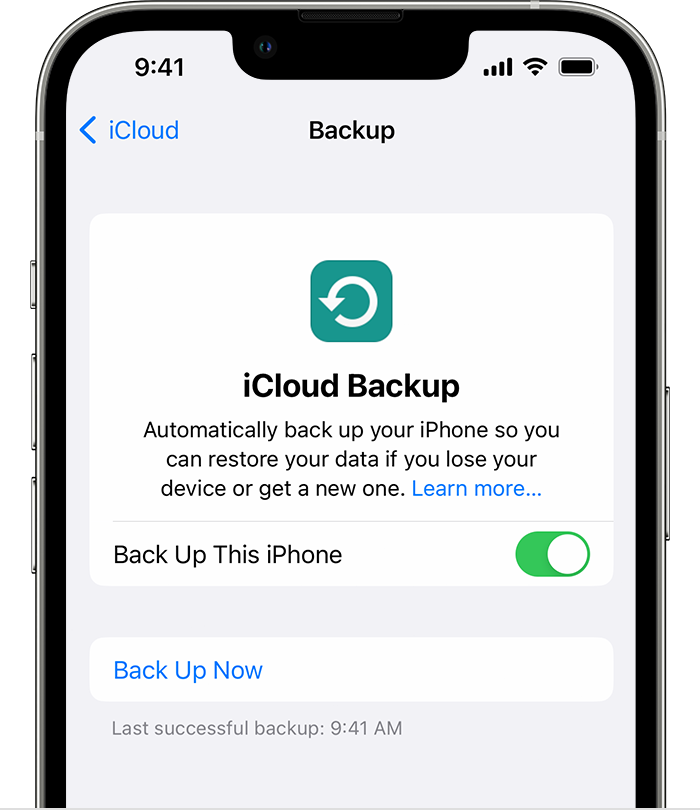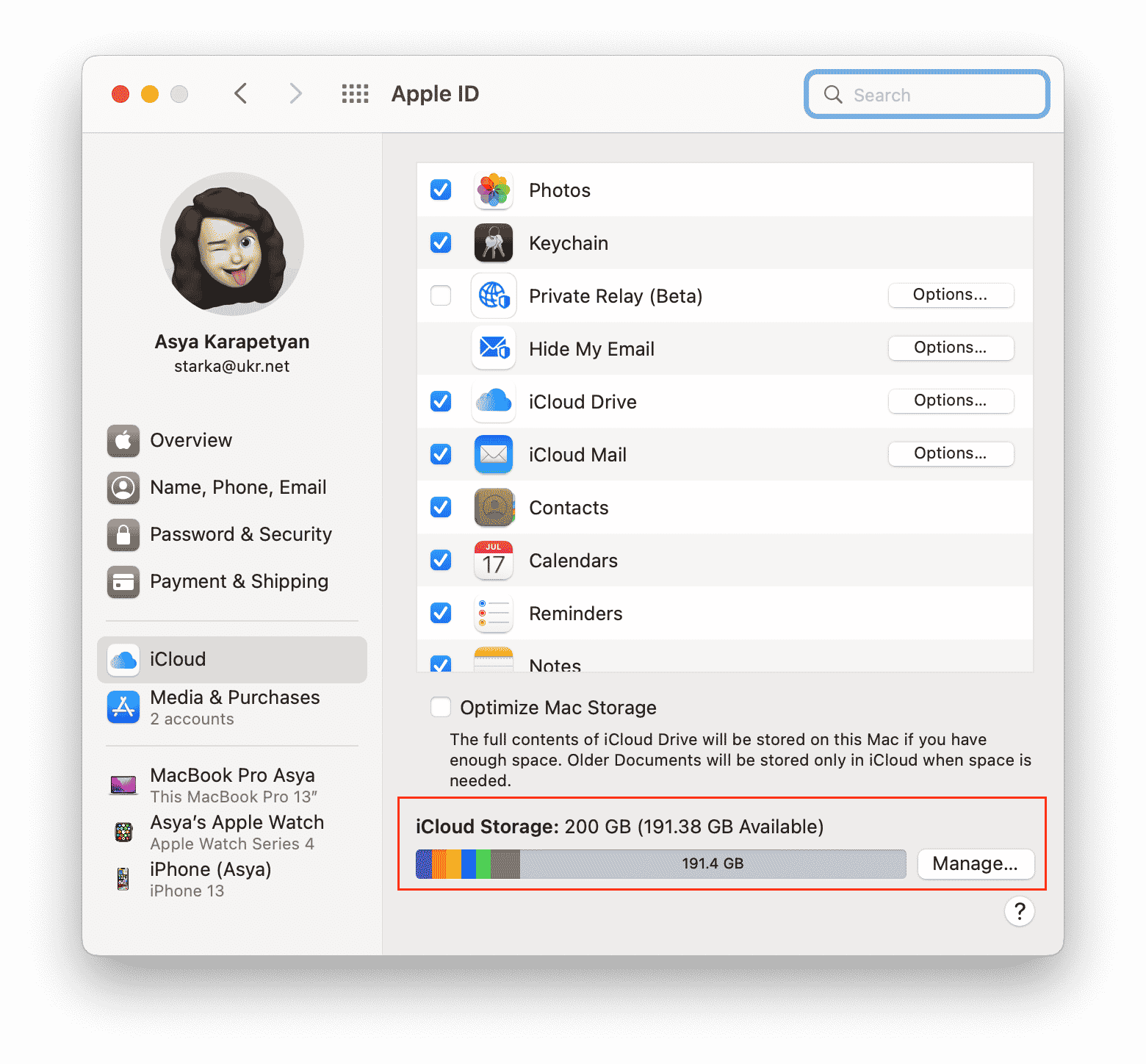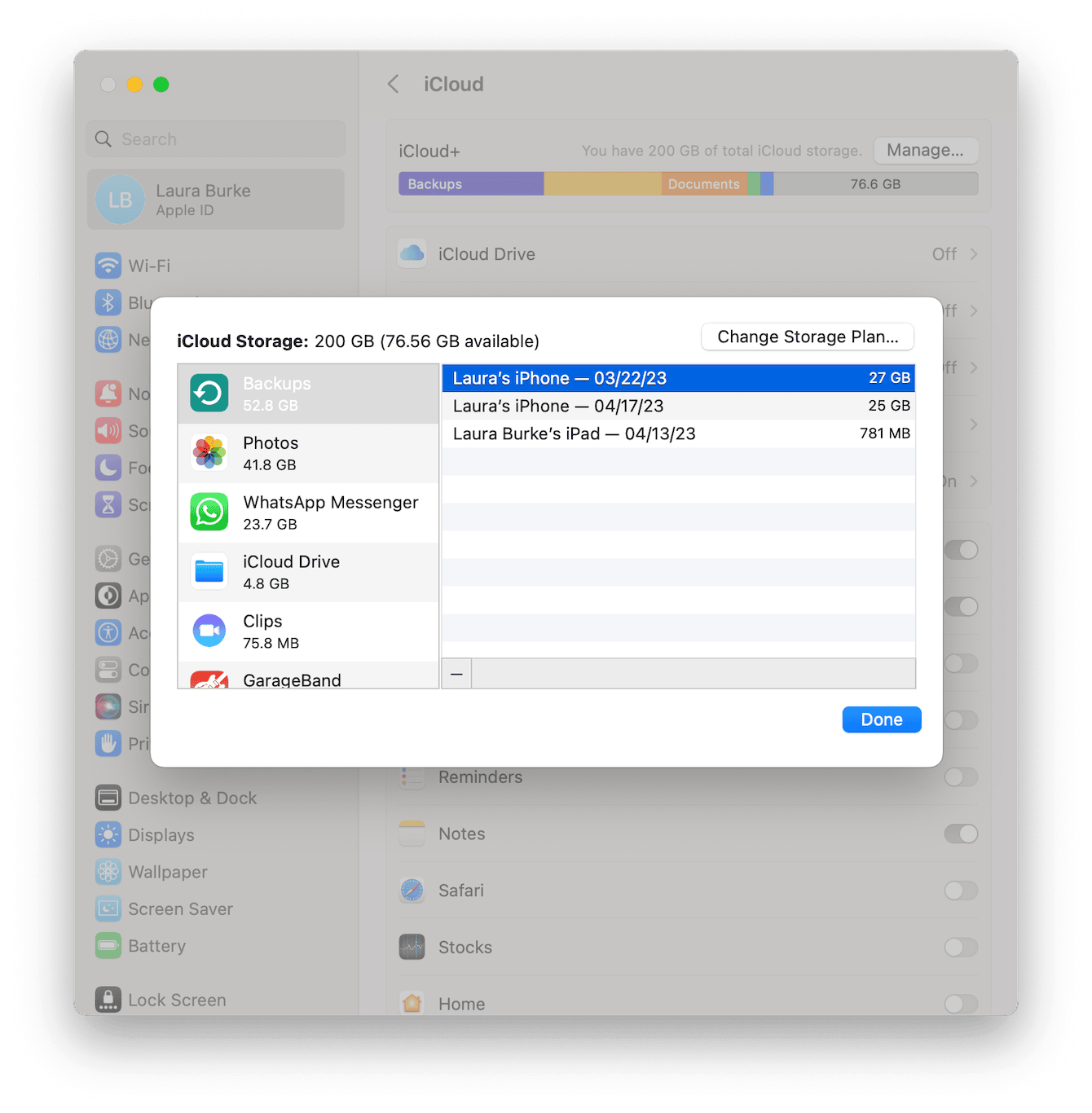ICloud Backup: Photos & Storage Tips You Need To Know!
Are you confident that your precious photos, videos, and vital data are truly safe? iCloud offers a comprehensive solution, acting as a digital safety net to safeguard your digital life, making sure you never have to experience the heartbreak of data loss.
In today's interconnected world, our iPhones, iPads, and other Apple devices have become indispensable extensions of ourselves. They house our memories, our work, and our connections. Losing the data stored on these devices can be devastating. iCloud emerges as a crucial service that backs up all of your important data. It is a service offered by Apple, designed to keep your digital life safe, accessible, and synchronized across all your devices.
iCloud's primary function revolves around data backup. It creates copies of the information on your iPhone, iPad, and Apple Vision Pro that isn't already synchronized, such as files and photos. This automatic process safeguards against data loss due to device damage, theft, or software malfunctions. iCloud helps keep your data safe in two main ways. Your iPhones and iPads automatically back up to Apple's iCloud. If you don't use iCloud Photos, the pictures and videos in the photos app still take up storage space as part of your iCloud backup.
To check how much storage your photo library is using in your iCloud backup: Open the settings app, tap your name, then tap iCloud. Tap storage or tap manage account storage, then tap backups. Tap the name of the device you're using, then look at photo library.
Apple offers 5 GB of free iCloud storage space to any Apple device owner, but to get more storage you need to pay a subscription fee. If you're running out of iCloud storage, you have two options: You can either upgrade your iCloud data plan to purchase more storage or free up iCloud storage. You can stop your photo library from backing up as part of your iCloud backup (counts against iCloud storage) and use My Photo Stream (doesnt count against iCloud storage) to back up your photos instead.
To manage your iCloud backups, navigate to Settings > [Your Name] > iCloud on your iPhone or iPad. Here, you'll see the devices with iCloud Backup turned on. You can then tap the name of a device to manage its backup settings, including the option to turn off and delete the backup.
Many apps automatically back up to iCloud after you install them. You can decrease the size of your iCloud backup and free up space in iCloud when you stop backing up apps that you don't use or delete old iCloud backups. To choose which apps to back up on your iPhone, iPad, or iPod touch: go to Settings > [Your Name] > iCloud.
To get additional storage for all your data, as well as access to iCloud Private Relay, Hide My Email, HomeKit Secure Video, and more, simply upgrade to iCloud+. iCloud+ is Apples premium cloud subscription. If your device says it doesn't have enough iCloud storage space to complete the backup, follow the prompts to free up or buy more storage. If your iCloud backup is taking longer than expected to complete, check to make sure that you have enough iCloud storage for the backup. If your device says it doesn't have enough iCloud storage space to complete the backup, follow the prompts to free up or buy more storage.
If you are running out of iCloud storage, a common problem, you have a few ways to address it. You can upgrade your iCloud storage plan by subscribing to a paid tier, which offers more space. Alternatively, you can manage your existing storage by deleting unnecessary backups or removing large files, such as videos, that are consuming space.
Backing up your iPhone is essential to keeping your data safe, and iCloud makes this process easy and convenient.
| Feature | Description |
|---|---|
| Automatic Backup | iCloud automatically backs up your iPhone, iPad, and other Apple devices, providing a safety net for your data. |
| Data Synchronization | Keeps your data, including photos, documents, and app data, synchronized across all your Apple devices. |
| Storage Options | Offers a free 5GB storage plan with options to upgrade to paid plans for more space. |
| Access from Anywhere | Allows you to access your data from any device with an internet connection, including through iCloud.com. |
| Integration with Apple Ecosystem | Seamlessly integrates with all Apple services and apps, making it easy to back up and restore your data. |
| iCloud+ Features | Paid iCloud+ plans offer enhanced privacy features like iCloud Private Relay and Hide My Email, along with more storage. |
| File Storage (iCloud Drive) | Provides cloud storage for files, allowing you to access them across all your devices. |
| Find My | Helps you locate lost devices. |
| Keychain Password Storage | Securely stores passwords and other sensitive information. |
If you are concerned about how much storage your photos are taking up, especially if you don't use iCloud Photos, there's a solution. In settings, go to your name, then iCloud. Tap "Storage" or "Manage Account Storage," and then "Backups." Select your device, and you'll see "Photo Library."
A common issue users face is encountering the message "Not enough space" when trying to back up. Even after increasing storage space, the problem persists. One solution involves checking whether other data categories like photos and videos take up most of your storage space.
There are several methods for managing and optimizing your iCloud backup to free up space. You can delete old backups of devices you no longer use. You can also disable the backup of apps that aren't crucial for your device. Regularly reviewing and removing large files in the backup, such as extensive video collections, is a useful practice. By taking these steps, you can efficiently manage your iCloud storage, ensuring that your most important data is protected without unnecessary costs.
To start, ensure that iCloud Backup is enabled in your settings. If it's not, simply tap to turn it on, then confirm by tapping "OK." Once enabled, you can backup both of your devices, although not all of the content on both of them.
If you want to backup your iPhone without paying for iCloud storage, you can use a few different methods. One option is to back up your device to your computer. You can use iTunes or Finder to create a local backup on your Mac or PC. Another option is to use a third-party cloud storage service, such as Google Drive or Dropbox, to store your important files and data. This is a good option if you need more storage space than iCloud provides.
When you upgrade to iCloud+, you get even more storage along with enhanced privacy features that protect you and your data.
To view your iCloud storage usage, check your family's usage, and learn how to upgrade, log in to iCloud.com. To automatically back up to iCloud, tap iCloud Backup > Back Up Now. If your device says it doesn't have enough iCloud storage space to complete the backup, follow the prompts to free up or buy more storage. To free up iCloud storage, go back to iCloud > Manage Storage.
iCloud keeps your information safe, automatically backed up, and available anywhere you go with 5GB of storage for free.
In order to create more space for your phone, make sure that you can either upgrade to the iCloud+ plan to get more storage or by freeing up iCloud storage. You can also free up your storage space by deleting apps or videos.
When your iPhone has not backed up to iCloud, you can follow a few troubleshooting tips to help get your data backed up. The first step to take is to go into your settings and select your name. From there, select iCloud and then tap on "iCloud Backup" to check to see if your phone is backing up to the cloud.
If your phone is not backing up, you can try updating your software and then restart your iPhone. After you are back in your iPhone, make sure you are connected to the internet and then try backing up your iPhone again. This should help get your data backed up to your iCloud account.
Many of the apps installed on your iPhone will automatically backup to iCloud. These apps include your photos, documents, and videos. You can choose which apps to back up on your iPhone, iPad, or iPod touch by going to settings, tapping your name, and selecting iCloud. In this section, you can see all the apps that can backup to your iCloud account.
If you don't use iCloud Photos, your photos library is still part of your iCloud backup. You can stop your photo library from backing up as part of your iCloud backup (which counts against iCloud storage) and use My Photo Stream (which doesn't count against iCloud storage) to back up your photos instead.