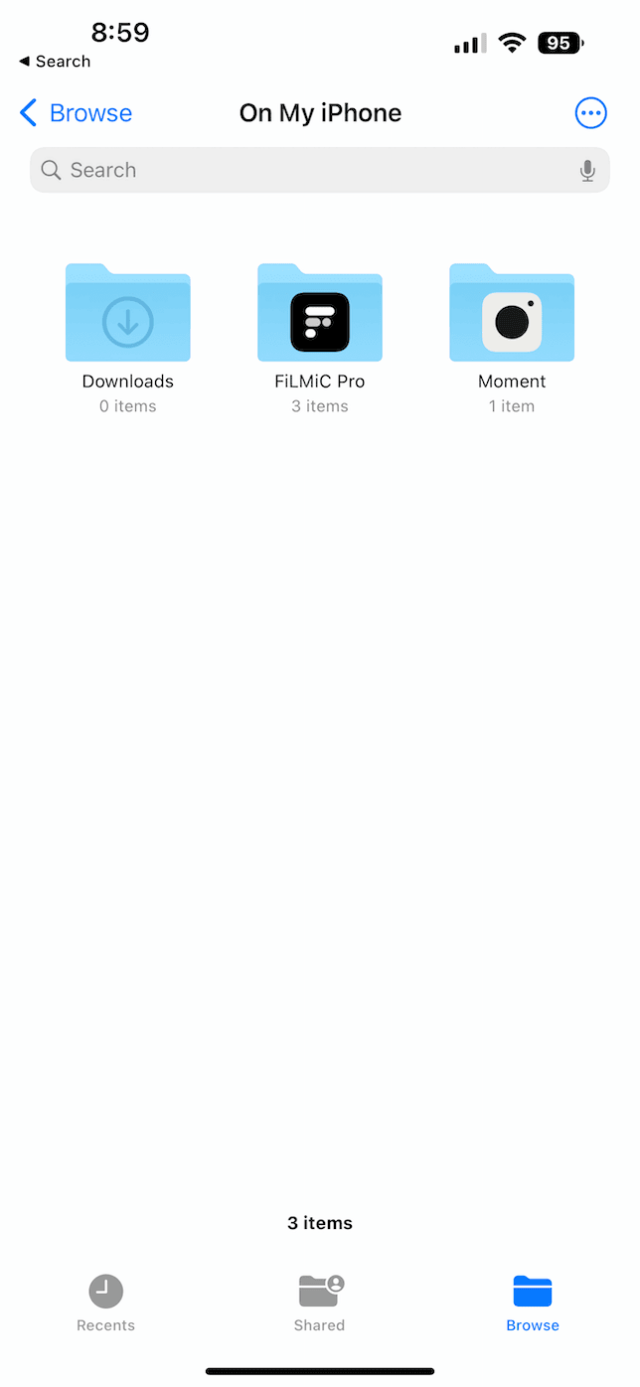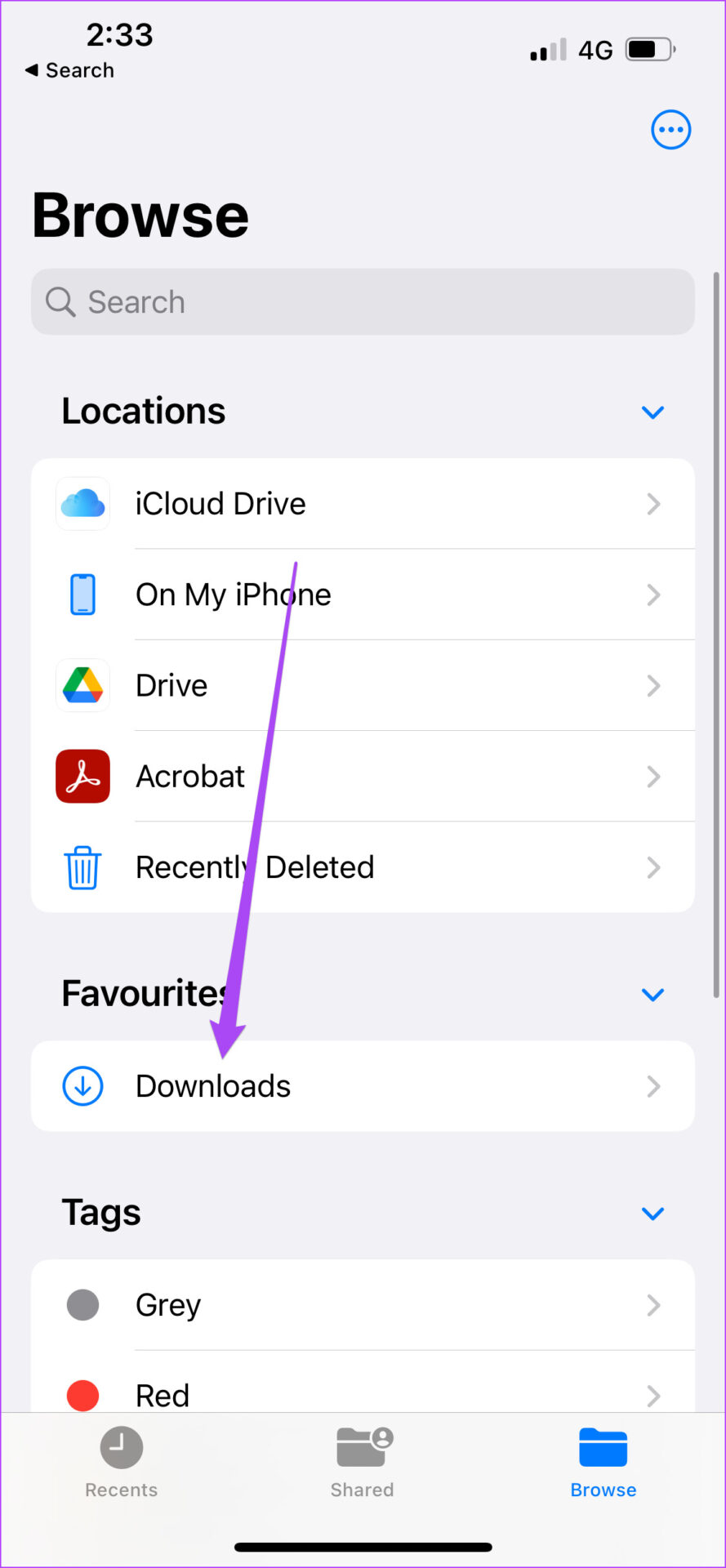IPhone Downloads: Easy Guide To Finding Your Files
Are you constantly misplacing your downloaded files on your iPhone, leaving you in a digital scavenger hunt? It's a common frustration, but thankfully, finding your downloads is easier than you might think! This guide will unravel the mystery of where your downloaded files reside, providing you with a straightforward path to access and manage them effectively.
Navigating the digital realm of your iPhone can sometimes feel like a maze, especially when it comes to locating downloaded files. Whether you've saved a document from an email, a PDF from a website, or an image from Safari, knowing where these files are stored is crucial for efficient use of your device. This article will serve as your comprehensive guide to effortlessly find, sort, and manage all your downloads, regardless of file type or source.
| Feature | Details |
|---|---|
| Files App: The Central Hub | The Files app is the primary location for managing downloads. It's the iOS file manager, serving as a central repository for various file types. |
| Locating the Files App Icon |
|
| Accessing the Downloads Folder |
|
| Safari Downloads: A Special Case |
|
| Google Chrome Downloads |
|
| Changing Download Location in Safari |
|
| Favoriting the Downloads Folder |
|
| Accessing Downloads from Other Apps |
|
| Troubleshooting Tips |
|
For more information on file management, consider visiting the official Apple Support website: Apple Support
Let's delve deeper into the intricacies of locating those elusive downloads. The Files app is your primary tool, but understanding how to use it efficiently is key. Heres a step-by-step breakdown to ensure you master the art of finding your downloaded content:
First, you must have the Files app. It is the iOS equivalent of a file manager found on your computer. It allows you to see and organize files that are stored locally on your device, as well as those stored in cloud services like iCloud Drive, Dropbox, and Google Drive.
If the Files app icon isn't readily visible on your home screen, dont worry. The search function is your friend. Simply swipe down from the center of any home screen page. This action brings up the search bar. Type "Files" into the search field, and the app icon should appear. Tap it to launch the Files app.
Once you've opened the Files app, the next step is to find your downloads. The process depends slightly on where you have your files set to save. In most cases, files are stored within the "Downloads" folder. This folder, however, isn't always immediately visible upon opening the app. You'll typically need to navigate to it.
Tap on "Browse" at the bottom right corner of the Files app screen. This will take you to the file directory. Here, you should see options like "iCloud Drive" or "On My iPhone." Depending on your preferences and settings, these are the locations where your files might be stored.
Tap "iCloud Drive" or "On My iPhone," depending on where you save your files by default. This will reveal the internal structure of your storage. Within this section, you should see a "Downloads" folder. Tap this folder to open it, and you'll find the files you've downloaded from Safari, emails, or any other apps.
Once youve found the "Downloads" folder, you can do a number of things to make accessing your files easier. One handy feature is the ability to "favorite" the folder. This creates a shortcut that will appear on the main screen of the Files app, making it easy to access your downloads in the future.
To favorite a folder, long-press on the "Downloads" folder within the Files app. A menu will appear, offering several options. Tap "Favorite" from this menu, and a shortcut to the "Downloads" folder will be added to the main screen of the Files app.
When you download a file onto your iPhone or iPad from the internet, it typically ends up in the Downloads folder within the Files app. The same goes for downloads from email attachments or other apps. Understanding that this is the universal location is the first step in mastering your iPhones file management system.
Safari, being the native browser, often behaves slightly differently. Safari saves the majority of files to the "Downloads" folder under the "On My iPhone" section of the Files app. It's worth noting that since iOS 13, Apple has incorporated a download manager directly within Safari. You can access it by tapping the downloads button in the address bar, allowing you to monitor and manage your downloads directly from within the browser.
Google Chrome, another popular browser, functions similarly. Files downloaded using Chrome are saved in the "Downloads" folder within the Files app. There isn't a dedicated "Chrome Downloads" folder or a built-in download manager in the Files app, but all downloads from this browser still end up in the universal Downloads folder.
If you're using iOS 13 or later, you can also customize where your downloads are stored. Navigate to "Settings," then "Safari," and finally, "Downloads." Here, you can choose whether your downloads are stored on your iPhone or in iCloud Drive.
Another crucial setting to verify is the download location within Safari itself. Go to Settings > Safari > Downloads and ensure that your download location is set to "On My iPhone" or a similar location where you can readily access it.
The process of finding your downloads on an iPhone isnt overly complicated, but it differs from how you might expect it to work, especially if you're used to the file management on a computer. The iPhone's design prioritizes simplicity and user-friendliness, so the organization is managed differently.
For users accustomed to computers with dedicated download folders, the transition can be slightly confusing. The iPhones approach centers around the Files app as the central hub for file management. Any files downloaded from the internet, emails, or other apps will typically funnel into the Downloads folder within the Files app.
There are several ways to find a file. If you just downloaded something from Safari and can't immediately see it, consider these actions. Start by opening the Files app, and navigating to the "Browse" tab. From there, select the "Downloads" folder to see your files. They are often listed by recency, and if you downloaded the file recently, it will likely be near the top of the list.
If you download a file onto your iPhone or iPad from the internet, you can find it in your Downloads folder in the Files app. The Files app is the main place for keeping downloaded content, but if the icon is missing from your home screen, you can swipe down from the center of your home screen and search for the app. Once you launch it, tap "iCloud Drive" or "On My iPhone," then tap "Downloads."
When looking for your downloads, it's also helpful to understand how they appear in other apps. If you download an attachment from your email, for instance, the file will typically be accessible within the Files app's Downloads folder. Many apps are integrated with the Files app, meaning the downloads are saved automatically in the standard location.
Apple's download manager, introduced with iOS 13, is a valuable addition to the Safari browser. It simplifies the process of downloading and managing files from the web. You can directly oversee the download process from within Safari on both your iPhone and iPad, making the entire procedure smoother and more efficient.
If you're still struggling, there are some troubleshooting steps you can take. Ensure your iPhone is updated to the latest version of iOS. Outdated software can sometimes cause unexpected issues with file management. If you are using iCloud Drive, verify that youre logged in with your Apple ID, and that you have sufficient storage space.
Finding your downloaded files on an iPhone is straightforward once you understand the basics. The Files app is the key, and with a few taps and swipes, you can easily access, sort, and manage all your downloaded content.