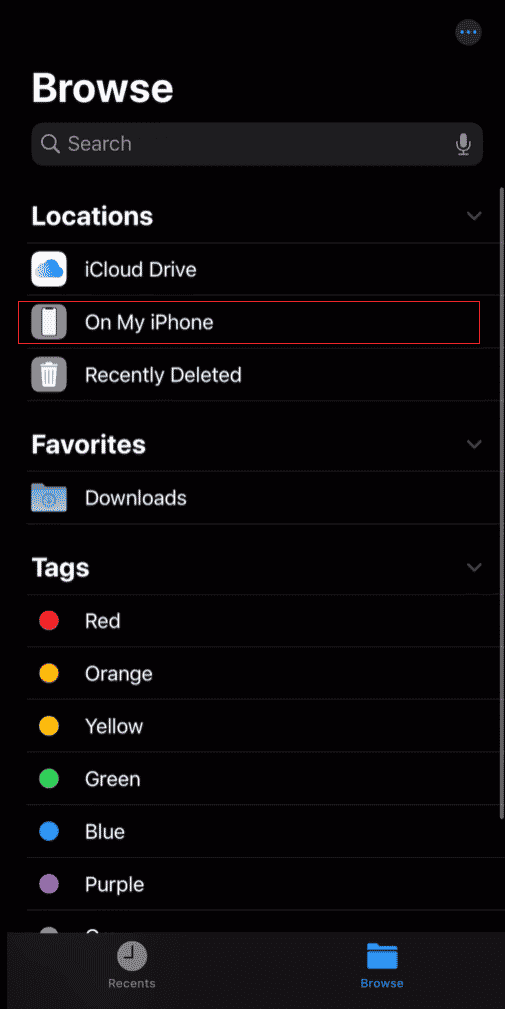IPhone Downloads: Find Files In The Files App & Beyond
Ever found yourself frantically searching for that document or image you know you downloaded on your iPhone, only to be met with a frustrating void? The truth is, finding your downloads on an iPhone isn't as intuitive as it could be, but it's entirely manageable once you know where to look.
The Files app, a blue icon that often gets overlooked, is the key to unlocking your downloaded content. However, the journey doesn't always start on the home screen. For many iPhone users, especially those new to the iOS ecosystem, locating downloaded files can feel like navigating a digital labyrinth. The absence of an easily identifiable "Downloads" folder, coupled with the various ways files can be saved, often leads to confusion.
The solution, as is often the case with Apple products, lies within the system. Understanding the architecture and knowing where to begin searching can make the difference between a frustrating experience and a quick retrieval. Let's delve into the specifics of finding and managing those elusive downloads.
To find downloads in the Files app, here's the basic approach.
Don't have the blue Files app icon on your home screen? Swipe down from the center of your home screen, then search for the Files app. Tap the Downloads folder to see your downloaded files.
If you just downloaded a file from Safari, it's easy to find downloads on iPhone in the Files app;
Tap iCloud Drive or On My iPhone.
Tap Downloads to open the folder, where youll find your downloaded files.
You can touch and hold the folder, then tap Favorite. This will add a shortcut to the folder when you open the Files app.
There are now two methods of reaching your downloads folder.
You can either tap iCloud Drive or tap On My iPhone (but only do the latter if you added it by following the instructions to do that.)
When downloading files from Safari, a downloads button will appear, which shows any files youve downloaded in the past day.
Open the Settings app, then tap Apps, Safari, Downloads to choose whether your downloads are stored on your iPhone or in iCloud.
Like any web browser, you can use Safari to download a variety of file types, from PDFs and documents to images and compressed archives. However, unlike some desktop browsers, Safari doesn't always make it immediately obvious where these downloads end up. This is where the Files app comes in to bridge the gap between download and access.
Finding downloaded files on an iPhone can be very confusing, especially for those new to iOS.
But don't worry, it's in there somewhere, and we're going to help you find it.
If you are on iOS 13, go to Settings > Safari > Downloads and check what is your download location, it should be on My iPhone.
If you download a file onto your iPhone or iPad from Safari, you can find it later in the Downloads folder of the Files app.
Chrome stores your files in a default downloads folder, which you can usually find in your devices file manager app. Find Google Chrome downloads on an iPhone.
If youre like many, youll be surprised to see many different files youve downloaded when you go looking for a newly downloaded PDF.
If youre looking for another file format (besides an image), its a pretty safe bet that you can follow the advice in this article to find them.
If you don't see the Downloads folder in the Browse tab, you can find it under On My iPhone. Once you find the file in a location, tap it to open it. You can also tap and hold the file to perform actions like copy, move, delete, rename, or duplicate. PDF downloads are usually stored in your Downloads folder, which you can access via the Files app.
How to find downloads on iPhone? Follow the below steps to find downloads on iPhone: Tap on Browse > Downloads. Here, you will usually find all your downloaded files, including the pictures you didnt save to Photos. Within Browse youll see several options listed under Locations. Tap Downloads on the following screen.
When you purchase an app on the App Store, its yours.
If you have an iPhone, you can easily find your downloaded or purchased Amazon Music on the app. Follow these simple instructions to do it: Open the Amazon Music app and tap on Library at the bottom of your screen. Tap on Songs, Albums, Artists or Playlists. Tap on the Downloaded button.
Learn where your saved files and downloads go on an iPhone. Access photos, music, documents, and more through the Files app, Photos app, and other specific locations on your iPhone or iPad.
In this article, well discuss the various ways Apple allows its users to find out when an app was previously downloaded on an iPhone!