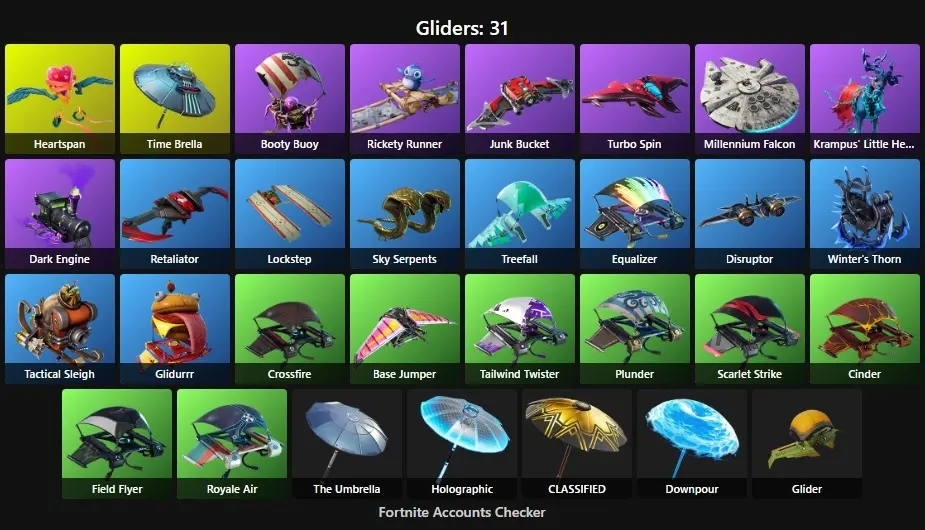Xbox Support Guide: Fix Issues & Find Solutions!
Are you experiencing frustrating issues with your Xbox console, games, or network connectivity? Don't worry, you are likely not alone, and there are several straightforward steps you can take to troubleshoot and resolve these problems.
The digital landscape of gaming can sometimes feel unpredictable, with occasional service outages, connectivity hiccups, and software glitches. Xbox, a powerhouse in the gaming world, is no stranger to these challenges. Fortunately, Microsoft provides robust support and resources to help gamers navigate these situations. Whether you're struggling to connect to Xbox Live, download a game, or troubleshoot a specific error, the following information should help you get back in the game.
| Issue | Possible Cause | Suggested Solution |
|---|---|---|
| Unable to Sign In | Network connectivity problems, account issues, Xbox Live server outage. | Check Xbox service status; Restart your console and network devices; Verify your Microsoft account credentials; Try a different network connection (e.g., mobile hotspot). |
| Can't Open Store, Update Games, or Download Content | Network connectivity issues, corrupted game files, storage problems. | Check your internet connection; Clear your console's cache; Check for available storage space; Delete and reinstall the Xbox app; Check Xbox services for outages. |
| Cloud Save and Data Issues | Xbox Live server problems, corrupted save files, local storage issues. | Verify your Xbox Live connection; Ensure you have enough cloud storage; Try a different game to check cloud save functionality; Contact Xbox support if the issue persists. |
| Xbox Accessory Management Service Errors | Service not running, conflicting software, system file corruption. | Restart the service from Windows Services; Use the System File Checker (SFC) and DISM tools to repair system files; Reinstall the Gaming Services via Powershell; Contact Xbox support for assistance. |
| Profile or Account Login Problems | Account issues, network problems, server-side authentication problems. | Verify your Microsoft account and password; Check your network connection; Reset your console; Clear your cache; Contact Xbox support if necessary. |
| Game Connection Errors (e.g., "Can't Connect to Servers") | Game server problems, network connectivity issues, firewall settings. | Check the game's server status; Restart your console and network; Check your network connection; Ensure your firewall isn't blocking the game; Contact the game's support team if the issue persists. |
The first step in troubleshooting any Xbox issue is to check the Xbox service status. Microsoft provides a dedicated webpage where you can see the current status of all Xbox services, including Xbox Live, gaming, and cloud services. A red alert indicates an outage or major issue, while a yellow alert suggests a minor issue. If all services show a green "Up and running" status, the problem is likely with your device or network, not with Xbox itself. This can be found by following this: Check the xbox services, games, and apps for any service outages.
If you find that Xbox services are experiencing an outage, there's not much you can do except wait for Microsoft to resolve the issue. Microsoft's teams work hard to resolve outages as quickly as possible. During these times, you might see announcements on the Xbox support website or on social media platforms like Twitter or X. You can also get information on the Xbox support community.
However, if all services show a green "Up and running" status, you can try checking your local network settings. A wired connection is generally more stable than a wireless one, but even wired connections can have issues. Make sure that your network cable is securely plugged into both your Xbox console and your router. Try restarting your router and modem to refresh the connection. To do this, unplug them from the power source for about 30 seconds and then plug them back in.
If you are still facing issues, it's time to delve deeper. You might have a problem with a specific game or app, or a more general problem with the Xbox operating system. In these cases, there are several avenues for troubleshooting and support.
If you are unable to sign into the Xbox network or face other connectivity issues, it is best to check the Xbox network (formerly known as Xbox Live). This is Microsoft's online gaming and digital media service for Xbox consoles and Windows PCs and offers multiplayer gaming, digital content, cloud gaming, and social features for Xbox users worldwide. It is very important to make sure the services are running fine.
Sometimes, problems can stem from the game itself. Game developers often have their own servers, and these can experience outages or other issues. Check the game's official website or social media pages for announcements about server maintenance or known issues. You can also try contacting the game's support team for further assistance.
When you are facing issues such as, you can't open the store, update anything completely, get cloud saves and data but can open games and run apps like Netflix, Prime, Hulu etc just fine, the solution can be related to the cache. Clearing the cache on your Xbox console can sometimes resolve these types of problems. To do this, follow these steps:
- Press the Xbox button on your controller to open the guide.
- Go to Profile & system > Settings > General > Power mode & startup.
- Select Full shutdown, then select Full shutdown again to turn off your console.
- Unplug the power cord from the back of the console.
- Wait at least 30 seconds.
- Plug the power cord back in and turn on your console.
If the problem persists after these steps, the next thing to try is to reinstall the Xbox app or Xbox services. Make sure to use the latest version of the Xbox app and gaming services. Using outdated versions can sometimes cause conflicts and issues. Also, make sure you have the necessary updates for your system and game.
If problems persist, you might consider more advanced troubleshooting, like deleting and reinstalling the game's service, or even contacting Xbox support. It is better to use the game service repair tool. Here's how you can do it:
- If you're on a PC, go to the Gaming Services Repair Tool. You can find it on the Xbox Support website.
- Reinstall the Xbox app after repairing the game service.
- If you're on the Xbox console itself, you can go to Settings > System > Storage and clear your local save data.
If you're on a PC, you can create a local administrator account. This can sometimes resolve permission-related issues that might be preventing the proper functioning of the Xbox app or the games services.
- Open the Settings app on your PC.
- Click on "Accounts," then "Family & other users."
- Select "Add someone else to this PC."
- Follow the prompts to create a local account. Make sure to choose a username and password.
- Once the account is created, select the new account and then click "Change account type."
- Change the account type to "Administrator."
- Log in to the new administrator account and try reinstalling the Xbox app.
Sometimes the problem is because you selected a different drive than your system drive as your default location to save your games. The game services for the Xbox Beta needs to be on your system drive to work properly, so it won't download if you choose the wrong drive. In this case, simply set your default storage device for apps back to your C: drive, then restart the download of the gaming.
If you are experiencing issues where you can't change profiles on your Xbox or Outlook login pages are not loading, these may be network related issues, the best thing to do is to check your network connection and Xbox Live services. This can be checked by going to the Xbox support website.
For any hardware-related problems, you can find guidance on how to get your Xbox device serviced. If you've registered your device, sign in to your Microsoft account and select "Devices" to see device details, including warranty status.
Should you require assistance, don't hesitate to reach out to Xbox Support. The "Contact us" option is the pathway to support, and while you may have to navigate different options to reach the "request a call back" method, it's a way to get personalized help.
There are times when you cannot sign in. To reach out to Xbox Support, you would need to use the contact us option, please be aware that you may have to mess with the options to get the request a call back method to show.
When you are trying to fix a problem related to services, and you have a problem with one of your services, Xbox Accessory Management Service. you cannot use it, because it is in manual mode, and every time you press start, after a few minutes you get the following error: "Windows could not start the Xbox Accessory Management Service on local computer". Then, when you click install game on the Xbox app it says you need to install it. You can try deleting and reinstalling gaming services through PowerShell. You can also try running SFC and DISM scans, restarting services, terminating and repairing services. Resetting and many other options. However, if nothing works, the next step is to contact the Xbox support.
The Xbox support offers help for Xbox, Game Pass, and billing questions. You can get advice and customer service in the Xbox support community.
To contact Xbox Support live chat, follow these steps:
- Visit the Xbox Support website.
- Navigate to the "Contact us" option.
- You may need to navigate the options to find the live chat or "request a call back" method.
- Be prepared to provide details about your issue.
For the United States and Canada, toll-free is the number to call an Xbox support representative.
Remember, staying informed and persistent can help you overcome most Xbox-related challenges. Be sure to check the Xbox services, games, and apps for any service outages. Don't hesitate to seek help in the Xbox Support Community.
Since then i have owned a Xbox 360 elite, a Xbox 360 s, a Xbox One day one edition from 2013, and now a Xbox One X scorpio edition. However, none of these consoles had to be sent in for repairs. Therefore, you shouldn't worry about where repair centers are, and simply enjoy a working Xbox console.
Manage your Xbox subscription game pass ultimate or a supported free to play game is required for cloud gaming. Find out what else you can do to get the most out of your subscription. Keep in mind that cloud gaming requires an Xbox Game Pass Ultimate subscription, but many free-to-play games are supported as well.
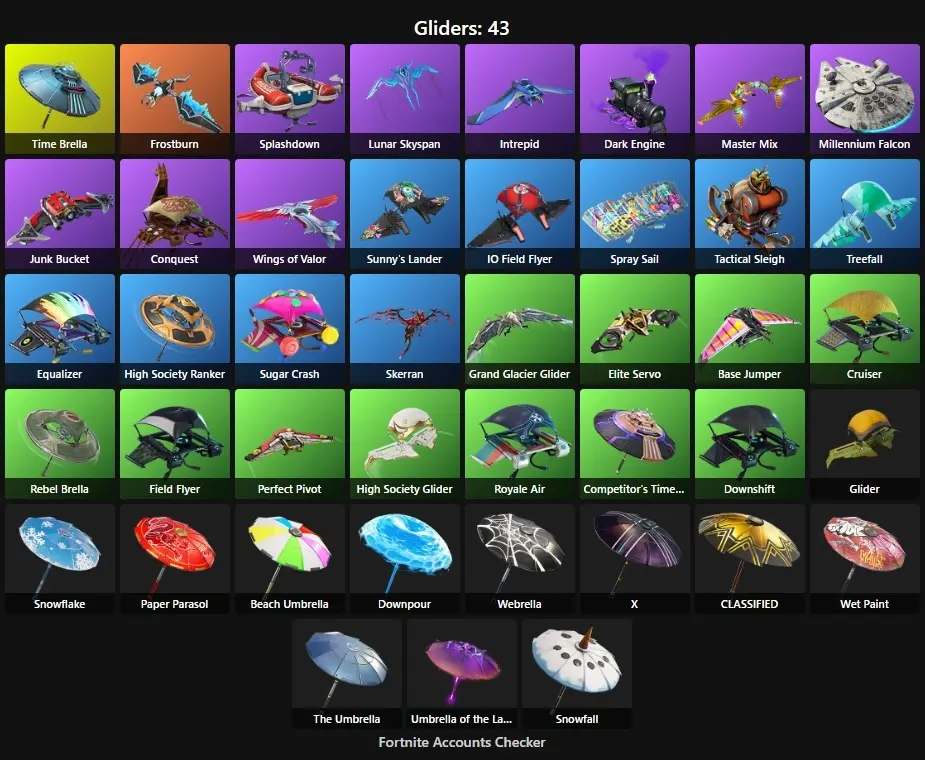
![Buy PC/XBOX [ Lvl 190 ] 1x Emerald / 7x Platinum 11 Black Ice / 2 E](https://cdn.gameboost.com/accounts/1281607/gallery/conversions/347-223789639856055831-main-webp.webp?v=1745525211)